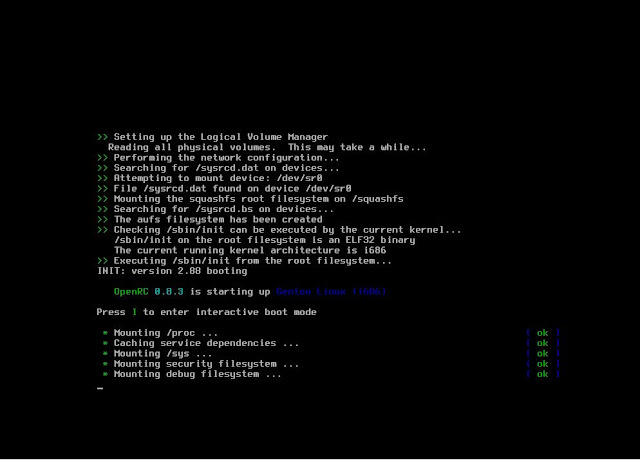Windows 2008 Remote Desktop Services Overview
Purpose of this post is to explain what is Windows 2008 RDS and what are the main components of RDS
1) What is Remote Desktop Services?
Remote Desktop Services, formerly Terminal Services, is a server role in Windows Server® 2008 R2 that provides technologies that enable users to access Windows-based programs that are installed on a Remote Desktop Session Host (RD Session Host) server, or to access the full Windows desktop. With Remote Desktop Services, users can access an RD Session Host server from within a corporate network or from the Internet.
Remote Desktop Services lets you efficiently deploy and maintain software in an enterprise environment. You can easily deploy programs from a central location. Because you install the programs on the RD Session Host server and not on the client computer, programs are easier to upgrade and to maintain.
When a user accesses a program on an RD Session Host server, the program runs on the server. Each user sees only their individual session. The session is managed transparently by the server operating system and is independent of any other client session. Additionally, you can configure Remote Desktop Services to use Hyper-V™ to either assign virtual machines to users or have Remote Desktop Services dynamically assign an available virtual machine to a user upon connection.
2) Why use Remote Desktop Services?
If you deploy a program on an RD Session Host server instead of on each device, there are many benefits. These include the following:
Application deployment: You can quickly deploy Windows-based programs to computing devices across an enterprise. Remote Desktop Services is especially useful when you have programs that are frequently updated, infrequently used, or difficult to manage.
Application consolidation: Programs are installed and run from an RD Session Host server, eliminating the need for updating programs on client computers. This also reduces the amount of network bandwidth that is required to access programs.
Remote access: Users can access programs that are running on an RD Session Host server from devices such as home computers, kiosks, low-powered hardware, and operating systems other than Windows.
Branch office access: Remote Desktop Services provides better program performance for branch office workers who need access to centralized data stores. Data-intensive programs sometimes do not have client/server protocols that are optimized for low-speed connections. Programs of this kind frequently perform better over a Remote Desktop Services connection than over a typical wide area network.
3) Remote Desktop Role Services.
Remote Desktop Services is a server role that consists of several role services. In Windows Server 2008 R2, Remote Desktop Services consists of the following role services:
RD Session Host: Remote Desktop Session Host (RD Session Host), formerly Terminal Server, enables a server to host Windows-based programs or the full Windows desktop. Users can connect to an RD Session Host server to run programs, to save files, and to use network resources on that server.
RD Web Access: Remote Desktop Web Access (RD Web Access), formerly TS Web Access, enables users to access RemoteApp and Desktop Connection through the Start menu on a computer that is running Windows 7 or through a Web browser. RemoteApp and Desktop Connection provides a customized view of RemoteApp programs and virtual desktops to users.
RD Licensing: Remote Desktop Licensing (RD Licensing), formerly TS Licensing, manages the Remote Desktop Services client access licenses (RDS CALs) that are required for each device or user to connect to an RD Session Host server. You use RD Licensing to install, issue, and track the availability of RDS CALs on a Remote Desktop license server.
RD Gateway: Remote Desktop Gateway (RD Gateway), formerly TS Gateway, enables authorized remote users to connect to resources on an internal corporate network, from any Internet-connected device.
RD Connection Broker: Remote Desktop Connection Broker (RD Connection Broker), formerly TS Session Broker, supports session load balancing and session reconnection in a load-balanced RD Session Host server farm. RD Connection Broker is also used to provide users access to RemoteApp programs and virtual desktops through RemoteApp and Desktop Connection.
RD Virtualization Host: Remote Desktop Virtualization Host (RD Virtualization Host) integrates with Hyper-V to host virtual machines and provide them to users as virtual desktops. You can assign a unique virtual desktop to each user in your organization, or provide them shared access to a pool of virtual desktops.
Thanks for referring. Please leave me a comment if its useful for you